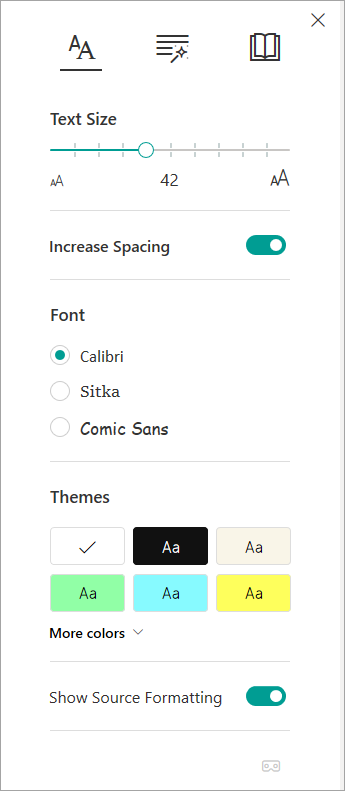Immersive Reader is a free tool that implements proven techniques to improve reading and writing for people, regardless of their age or ability. Immersive Reader can improve reading comprehension and increase fluency for English language learners. It can help build confidence for emerging readers learning to read at higher levels, and offer text decoding solutions for students with learning differences such as dyslexia.
It is available in OneNote, Word, and the web version of Outlook. It is also available in Office Lens for iOS.
Tell Me a Bit More. Why Should I Use Immersive Reader?

Immersive Reader lets you:
- Change font size, text spacing, and background colour.
- Split up words into syllables.
- Highlight verbs, nouns, adjectives and sub-clauses.
- Choose between two fonts optimised to help with reading.
- Read out text aloud, and change the speed of reading.
Immersive reader can even work with pictures scanned from books, not just text typed directly into OneNote. The Optical Character Recognition (OCR) built into OneNote can actually decipher text within a picture, and then make that available in the Immersive Reader.
Using Immersive Reader
Immersive Reader, included in OneNote Learning Tools, is a full screen reading experience to increase readability of content in OneNote documents. Learning Tools is designed to support students with dyslexia and dysgraphia in the classroom, but can support anyone who wants to make reading on their device easier.
For OneNote 2013 or 2016, open OneNote, then select Learning Tools > Immersive Reader.
For OneNote for Windows 10, Mac, or iPad, open OneNote, then select View > Immersive Reader.
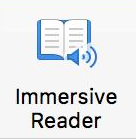
For OneNote Online, go to OneNote.com, open a notebook, then select View > Immersive Reader.
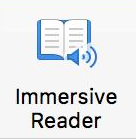
To hear the paragraphs read to you, select Play.
To listen from a certain point on your page, select that word.
Immersive Reader has several options to make it easier for you to read text from OneNote.
Text options
The Text Options menu lets you:
Parts of speech
Parts of Speech controls grammar highlighting and helps readers understand complex sentences. Learn more: Highlight parts of speech.
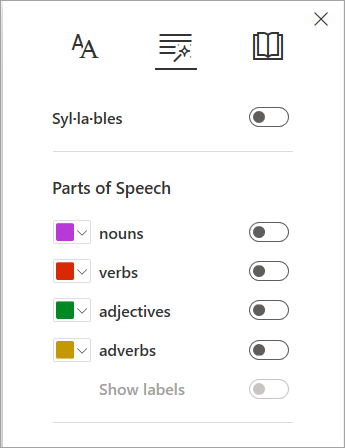
Reading preferences
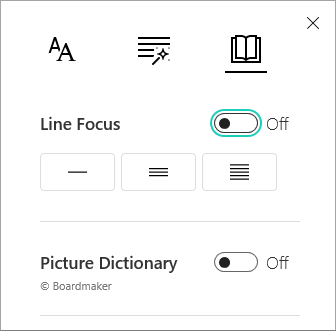
Line Focus enables readers to narrow the focus of their reading experience by highlighting sets of one, three, or five lines within their chosen material in Immersive Reader. Learn more: Turn on line focus
Currently this feature is only available in OneNote for Windows 10, OneNote Online, Word Online, and Outlook Online.
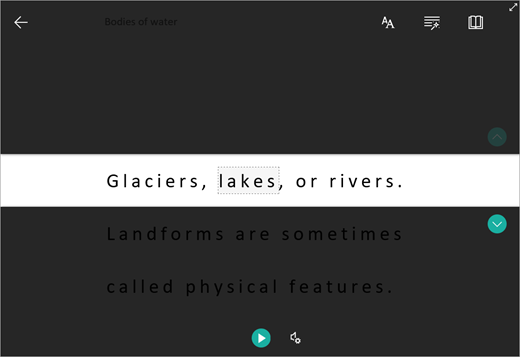
Picture Dictionary gives you the ability to click on any single word and have it read aloud.
Voice options
Control the voice speed and speaker with Voice Options. Learn more: Change the voice in Immersive Reader
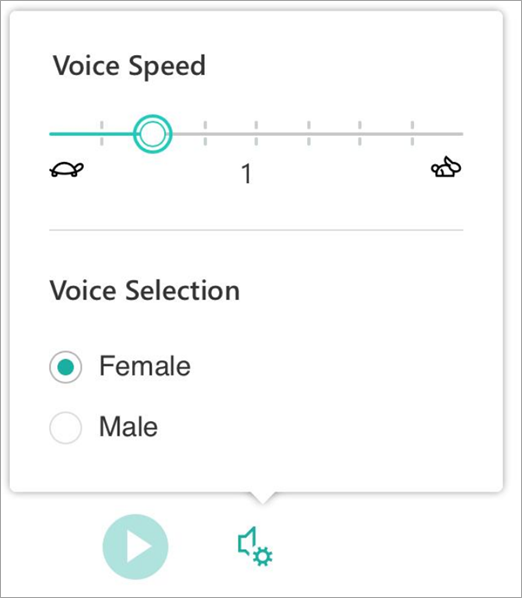
Shortcut keys for Immersive Reader
Use keyboard shortcuts to navigate.
Up/Down arrow scrolls line by line
Page Up/Page Down scrolls screen by screen
Left/Right arrow goes to previous/next page in your OneNote Notebook
Esc key closes the reader or menu
Tab advances to the next control in Immersive Reader settings
Space selects the current tool
Was this article helpful?
That’s Great!
Thank you for your feedback
Sorry! We couldn't be helpful
Thank you for your feedback
Feedback sent
We appreciate your effort and will try to fix the article